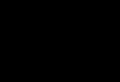Скачать модели каркасных домов для sketchup. Как делать проекты в SketchUp — советы от профессионала
Хотел показать, что получилось на отсканированной бумажке, но она такая замызганная и позорная, что ужас вообще(((В общем расскажу как после долгих мытарств и выборов различных программ победил гугловский Sketchup.
Программа оказалась на столько простой и гибкой, что нарисовать в ней можно практически что угодно. Скачать ее можно совершенно бесплатно . На сайте представлено множество полезностей в виде библиотеки трехмерных фигур и уроков. Из полезного обращу внимание на видеоуроки. Они на английском, но это не страшно.
Перевод конечно местами корявенький, но в целом понять можно. было бы желание.
Итак, что получилось у меня. Дом с нескольких ракурсов.



В скетчапе можно сделать очень удобный срез дома, для этого там есть специальный инструмент. На срезе видно расположение комнат. По часовой стрелке начиная от котельной (самая маленькая тупиковая комната с отдельным входом с улицы), далее две спальни, чуть ниже ванная, еще ниже гостиная в которой позже будет решено сделать дополнительное окно, левее тамбур для изоляции дома от зимних сквозняков, еще левее третья спальня и там где нарисована лестница - кухня с отдельным, летним выходом не веранду. Лестница всего лишь нарисована на проекте, в реале ее не будет, равно как и второго этажа.
Google SketchUp Pro - Профессиональная версия программы, позволяющей создавать 3D-модели, демонстрировать их в качестве презентации, обмениваться ими. Программа будет полезна везде, где есть необходимость применения 3D-моделей, будь-то проектирование пристройки для дома, обучение школьников геометрии или же создание модели для Google Earth. Множество простых инструментов и задействование интеллектуальной системы рисования позволяют легко создавать и редактировать модели, экспортировать их, создать видеофильм или распечатать результаты работы. Вместо введения значений координат можно использовать многофункциональную систему управления местоположением объекта с помощью меток, текстовых подсказок, линий различных цветов. Пользование инструментами максимально приближено к реальной жизни, ведь так намного легче научиться и, главное, запомнить, как ими пользоваться.
Используя SketchUp, вы можете выполнять следующие действия:
Рисовать, изменять, измерять, вращать, масштабировать и перемещать геометрические фигуры.
Использовать точные размеры и указывать их при помощи текста.
Устанавливать плоскости сечения для просмотра и работы внутри моделей.
Использовать в моделях заготовленные текстуры, такие как кирпич, дерево, черепица, стекло, либо создавать новые текстуры.
Добавлять заготовленные компоненты, например деревья, автомобили, двери и окна, а также людей, либо создавать новые компоненты.
Сглаживать поверхности.
Моделировать тени в реальном времени для любого участка на Земле.
Имитировать расположение камеры в пространстве.
Создавать проходы.
Создавать презентации.
Использовать органическое моделирование (с помощью Песочницы).
Импортировать 2D-изображения в следующих форматах:
Изображение JPEG (.jpg)
Tagged Image File (.tif)
Targa File (*.tga)
Рисунок Windows (.bmp)
Импортировать следующие 3D-модели и информацию.
SketchUp (.skp).
Рельеф Google Планета Земля. Примечание. Предусмотрена возможность получения текущего изображения (черно-белый снимок) местности, которая отображается в Google Планета Земля при помощи кнопки Получить текущий вид. Импортируются две версии изображений местности: 2D и 3D, при этом можно переключаться между ними с помощью кнопки Переключить местность. Изображения местности используются только для ссылок и не включаются в модель при ее расположении в Google Планета Земля. Изображение включает в себя ссылки на широту и долготу модели в Google Планета Земля, поэтому они могут быть также использованы для изучения теней. Программа Google Планета Земля не экспортирует собственные 3D-модели зданий (здания, которые отображаются при выборе слоя Здания в Google Планета Земля). Эта информация защищена и не может распространяться без разрешения правообладателя, следовательно, импортирование таких зданий в SketchUp не предусмотрено.
3DS (.3ds). Примечание. Для создания импортируемого 3DS-файла с текстурами необходимо сохранить файлы текстур в той же папке, в которой будет создан сам 3DS-файл.
DEM (.dem, .ddf)
Экспортирование 2D-изображений моделей.
Изображение JPEG (.jpg)
Portable Network Graphics (.png)
Tagged Image File (.tif)
Рисунок Windows (.bmp).
Экспорт анимации и проходов в MOV- или AVI-файлы.
Размещение моделей в Google Планета Земля. Размещение моделей SketchUp в Google Планета Земля выполняется при помощи команды Разместить модель. SketchUp автоматически определит используемую версию Google Планета Земля (3 или 4) и создаст соответствующий KMZ-файл. (Новые версии SketchUp и Google Планета Земля в настоящее время поддерживают отображение текстур и изображений в Google Планета Земля.)
Экспортирование файла Google Планета Земля непосредственно в KMZ-формат (Google Планета Земля 3 или 4). Файлы Google Планета Земля 3 могут просматриваться в обеих версиях Google Планета Земля, но текстуры отображаются только в Google Планета Земля 4. Файлы Google Планета Земля 4 в Google Планета Земля 3 отображаться не будут.
Обмен моделями в службе 3D-моделей. При отправке моделей, размещенных в Google Планета Земля, будут созданы файлы SketchUp (.skp) и Google Планета Земля 3 (.kmz). Если установлена новая версия SketchUp, то при отправке будет также создан файл Google Планета Земля 4 (.kmz).
Предусмотрена печать части модели, отображаемой в области рисования программы SketchUp.
Печатайте и экспортируйте растровые изображения с выбранным разрешением.
Создавайте дополнительные программы при помощи языка программирования Ruby.
SketchUp Pro - это инструмент 3D-моделирования для профессионального проектирования. Профессиональная версия SketchUp позволяет специалистам по проектированию анализировать и связывать сложные конструкторские идеи. В дополнение ко всем возможностям, предоставляемым программой SketchUp, при использовании версии SketchUp Pro также доступны следующие функции:
Экспорт в следующие дополнительные 2D-форматы.
Portable Document Format (.pdf)
Encapsulated PostScript Format (.eps)
Epix (.epx)
AutoCAD (.dwg, .dxf)
Экспорт 3D-моделей в следующие дополнительные форматы.
3DS (.3ds)
AutoCAD DWG (.dwg)
AutoCAD DXF (.dxf)
FBX (.fbx)
OBJ (.obj)
XSI (.xsi)
VRML (.vrml)
ОС:
Windows XP, Windows Vista, Windows 7
Язык интерфейса:
Английский
Активация:
Имеется
Размер архива:
50.74 MB
Проекты каркасных домов в SketchUp, которые приведены в этом подразделе, сделаны мною в разные годы и служат только как примеры. Для части домов выполнялись только модели, для остальных делались полные чертежи. Скачать пример проекта можно
.
В этом разделе выложены для бесплатного скачивания проекты каркасных домов.
В сети можно найти в бесплатном доступе примеры проектов в SketchUp. Для этого наберите в Гугле в поисковой строке "3D warehouse". На этом портале в свободном доступе находятся элементы домов, компоненты, группы, простенькие дома с разной прорисовкой деталей. Также на специализированных форумах выкладываются модели разной степени готовности.
Нормальный полноценный проект в сети встретить сложно. Для работы с проектом, который вам удалось скачать бесплатно, надо чтобы он был нормально организован внутри:
1) элементы сгруппированы в слои
2) компонентам и группам присвоены названия
3) применялись однотипные материалы
Для чего это все надо? Дело в том, что обычный каркасный дом состоит из нескольких тысяч компонентов. Одна группа или слой закрывают другие. Для выгрузки чертежей, а тем более для калькуляции материалов вам нужна хорошо организованная модель. Иначе для приведения ее в порядок у вас уйдет время, сравнимое с отрисовкой такого же проекта заново.
Стоит ли искать бесплатный пример каркасного дома. Именно как пример - да. Как основу для вашего дома - нет. Нормально организованная модель каркасного дома без чертежей в SketchUp стоит несколько тысяч рублей. Научиться выгружать в LayOut чертежи или даже просто экспортировать картинки с размерами из готовой модели не сложно.
Еще один вопрос - почему я проектирую каркасные дома в SketchUp? Ответ прост - для раздела конструктивные решения это лучшая программа, которая есть на рынке. Я работаю в SketchUp Pro, которая имеет ряд в расширенных возможностей по сравнению с бесплатной SketchUp. Для раздела архитектурные решения CAD программы подходят лучше. Для части проектов я работаю в программе Chief Architect, которую использую в США и Канаде для проектирования каркасных домов. Это очень хорошая программа для автоматического проектирования. Однако, с чертежами Chief Architect может работать только профессиональный плотник, которому не надо наносить шаг каждой стойки и разрезы типовых узлов. Все компоненты в этой программе слиты вместе и их невозможно детализировать. В SketchUp можно вынуть и показать отдельно даже гвоздь в доске. Поэтому мне приходится очень часто рисовать проект в двух программах, чтобы готовый продукт соответствовал ожиданиям и требованиям заказчика и строителей.
Вы, уважаемые читатели, узнали, что программа Google SketchUp предназначена для быстрого 3D проектирования объектов архитектуры, ландшафтного дизайна, интерьеров и т.д. Что же конкретно можно создать с помощью Google SketchUp 8.0, и где она может найти применение в домашних условиях? Рассмотрим один из примеров использования программы для создания проекта реконструкции крыши жилого дома. Проект предусматривает замену асбестоцементных листов на металлочерепицу с добавлением дополнительных конструктивных элементов крыши.
Изменения вызваны расширением жилого пространства за счет строительства на чердаке еще одной комнаты мансардного типа, а для лучшей освещенности комнаты необходимо в крыше сделать слуховые окна. При этом следует учесть, что расположение и конструкция слуховых окон не должны нарушить общую гармонию существующего здания.
В этом случае программа Google SketchUp просто незаменима, т.к. позволяет без длительного обучения быстро реализовать авторские идеи и внести необходимые коррективы в надстраиваемые элементы крыши, подобрать сочетание цветов стен и кровли. Но, прежде чем приступить к выполнению всех поставленных задач, для начала нужно иметь 3D проект существующего дома.

Рассмотрим на данном примере, в какой последовательности строилась 3D модель дома, на которой впоследствии будут реализовываться задуманные идеи.

Для начала выполнялось построение основания, на котором будет стоять дом, инструментами Прямоугольник и Тяни/Толкай . Размеры прямоугольника вводились с клавиатуры в нижнем правом окне Указатели размеров .

Инструментом Рулетка от краев основания откладывались разметочные линии.

По контуру разметочных линий инструментом Прямоугольник строился прямоугольник со сторонами, равными длине и ширине дома, а инструментом Тяни/Толкай он вытягивался вверх. Обратите внимание, что в ходе построения модели размеры отражаются в окне Указатели размеров и всегда могут быть подкорректированы введением нужных чисел с клавиатуры.

Затем Рулеткой откладывалась коньковая разметочная линия и разметочная линия перехода от крыши дома к крыше ограды. Инструментом Линия по разметке параллельной зеленой оси проводились две линии, после чего инструментом Переместить коньковая линия поднималась вверх, а крайняя линия ската крыши ограды опускалась вниз.

Переход от закрытого крыльца к гаражу и свесы крыши выполнялись инструментами Рулетка , Линия и вдавливались — Тяни/Толкай .

Эти же инструменты были задействованы для отображения построек, примыкающих с противоположной стороны дома.

На фасадной части здания выполнялось оформление крыльца. Контуры прорисовывались инструментами Прямоугольник , Линия и Дуга , а ненужные отрезки удалялись Ластиком . Вход вдавливался инструментом Тяни/Толкай , а верхние линии наклонных поверхностей — инструментом Перемещение .

Затем Рулеткой откладывались разметочные линии для построения окон на фасаде. Инструментом Прямоугольник выполнялся контур окна, а инструментом Смещение – контур рамы.

Разметочными линиями отмечались переплеты рам, а инструментом Прямоугольник выполнялось построение шести прямоугольников внутри контуров разметочных линий. Данные прямоугольники изображали контуры стекла в раме.

Инструментом Тяни/Толкай обналичка окна вытягивалась наружу, а контуры стекла слегка вдавливались внутрь. Готовое изображение окна выделялось инструментом Выбрать . Данным инструментом при нажатой кнопке мыши окно заключают в прямоугольник. После того, как отпускают кнопку мыши, все контуры окна окрашиваются в синий цвет. Далее, удерживая на клавиатуре кнопку Ctrl, указателем мышки захватывают выделенное окно и перемещают копию окна на отведенное ему место. Как видите, все просто, и вам не потребуется рисовать повторяющиеся элементы повторно.

Аналогично выполнялось построение окон на боковой стене дома и мансарде.
В одном из следующих выпусков на сайте http://сайт будет продолжен рассказ о создании первого проекта на Google SketchUp.
Post Views:
1 611
Эта мощная и несложная в освоении (и к тому же бесплатная!) компьютерная программа поможет ускорить полет вашей творческой мысли, и вы сможете проектировать свои изделия быстрее, чем когда-либо.
Я предпочитаю работать с деревом (здесь не имеется в виду карандаш), нежели рисовать. Однако, приступая к работе без чертежей, которыми я мог бы руководствоваться, рискую получить лишь разочарование и пустую трату материала. Недавно я открыл для себя кое-что получше, чем исчерканная бумага и неуверенность. Бесплатная программа под названием Google SketchUp получила море положительных отзывов на интернет- форумах, посвященных программному обеспечению. Люди с любым уровнем подготовки скачивают SketchUp и в тот же день начинают с ним работать. Итак, я загрузил программу и устроил для себя ускоренный курс проектирования столярных изделий, взяв для оттачивания навыков уже существующий проект — настольную салфетницу. Безусловно, были моменты, когда я терпел неудачу (хотя их было не так много, как в моем первом опыте работы с шипорезным приспособлением). Но уже через несколько часов все стало понятным, и я смог перейти к проектированию стеллажа для книг и прикроватной тумбочки. Теперь можно рассказать о том, чему я научился и что необходимо знать вам, чтобы добиться первых результатов.
Боб Уилсон, технический редактор
Загрузка и изучение SketchUp за пять шагов
1 Зайдите на страницу http://www.sketchup.com/download. Загрузите бесплатную версию SketchUp, следуя появившимся инструкциям. Затем установите программу.
2 Распечатайте на принтере «Карту быстрой справки», находящуюся в меню «Справка» сайта. В ней описаны способы активации разных инструментов программы.
3 Зайдите в раздел «Видеоуроки» и откройте в нем ссылку «Для новых пользователей SketchUp». Посмотрите видеоролики, демонстрирующие программу в действии.
4 Теперь можно непосредственно учиться работе с программой. Не торопясь, просмотрите пошаговое обучающее руководство «Introduction to Sketchup». Затем посмотрите содержащееся в этом же разделе сайта руководство «Start a Drawing» (в трех частях).
5 Прежде чем приступать к разработке столярных проектов, потратьте несколько часов на то, чтобы просто ознакомиться с возможностями программы.
Новый подход к проектированию
SketchUp разработан для пользователей, предпочитающих заниматься дизайном, а не изучать компьютерные программы. Так, всего один щелчок мыши позволяет превратить двухмерную фигуру в трехмерный объект, а еще пара щелчков — создать копию этого объекта. Вы даже можете применять к модели различные древесные текстуры, чтобы решить, какой материал использовать, чтобы она лучше смотрелась — например, орех или клен.
Иногда кажется, что SketchUp читает ваши мысли. Например, если нужно найти середину линии, «аналитический центр» программы выдаст соответствующее сообщение, как только курсор приблизится к этой точке. Это относится и к другим точкам вашего чертежа.
На самом деле ни одна программа не будет думать за вас. Программа не выдаст никаких предупреждений, если шип в соединении окажется на 6 мм длиннее, чем необходимо, и не подвергнет’ критике пропорции шкафа шириной 30 см и высотой 2,4 м. Кроме того, если вы планируете использовать подготовленный в SketchUp чертеж при работе над изделием, он должен быть точным и подробным.

По сравнению со штатными цветами и текстурами SketchUp бесплатный дополнительный модуль IDX Renditioner Express (idx-design.com) представляет собой значительный шаг вперед. Он придает реалистичность и позволяет добавлять естественное или искусственное освещение, чтобы понять, как ваш проект будет выглядеть в натуре. Все это делается прямо в программе SketchUp.
Осваиваем основы SketchUp
Загрузите и установите Google SketchUp* на компьютер, используя инструкции на предыдущей странице. В процессе установки следуйте появляющимся на экране указаниям.
* При подготовке данной статьи использовался SketchUp версии 6. Скачанная вами более поздняя версия может выглядеть иначе. Все версии имеют варианты для Windows и для Мае. Чтобы узнать, будет ли работать на вашем компьютере новая версия, ознакомьтесь с «Требованиями SketchUp к аппаратному и программному обеспечению», размещенными в разделе «Загрузки» сайта sketcliup . gooyle . com .
При первом запуске программы она попросит вас задать настройки, применяемые по умолчанию. Выберите шаблон «Проектирование изделий и деревообработка» и единицу измерения «миллиметры». Вы сможете изменить эти настройки позже командой меню Окно -» Параметры. (Если вам незнакома данная терминология, обратитесь к изображению окна программы, вверху в центре.)
Далее изучите основы работы в программе, используя руководства от Google. Зайдите в разделы Учебные курсы — Видеоруководства и Учебные курсы — Пошаговые обучающие руководства и проработайте имеющиеся в них уроки, начиная с уроков «Для новых пользователей SketchUp». Эти руководства пошагово проведут вас от начального знакомства с программой до создания сложных моделей. Что касается данной статьи, то вам понадобится выполнить уроки вплоть до «Для пользователей, знакомых с SketchUp». Если хотите увидеть на экране подсказки, изображающие действие разных инструментов, включите функцию Оки» Учебник. С самого начала вырабатывайте привычку использовать экономящие время команды, вызываемые с помощью мыши и быстрых клавиш, перечисленных справа. Научившись создавать трехмерные объекты и перемещаться вокруг них, вы будете уже готовы применить эти навыки к столярному проекту.
Пример роботы — салфетница
Чтобы показать, как смоделировать в SketchUp реальное столярное изделие, мы использовали в качестве модели проект салфетницы. Это означает, что у нас уже имеются размеры всех деталей. При проектировании изделия с нуля вначале определите его общие размеры на бумаге или с помощью предварительной модели, которую вы в дальнейшем сможете изменить. Настало время включить компьютер, открыть SketchUp и начать работу.
Изучаем моделирование в SketchUp на примере

1. Чтобы смоделировать салфетницу, вначале создайте новое окно моделирования при помощи шаблона «Проектирование изделий и деревообработка». Используя диалоговое окно Окно Данные модели, задайте точность 1 мм. Теперь нарисуйте прямоугольник и удалите его. Обратите внимание, что подсказки в строке состояния меняются в зависимости от выбранного инструмента.

2. Отложите расстояния от красной и зеленой осей при помощи инструмента Рулетка, чтобы создать направляющие линии для ножек и верхней рейки (либо введите их значения в контрольное окошко Размеры). Начертите по этим направляющим прямоугольник, используя инструмент Прямоугольник.

3. При помощи инструмента Рулетка установите направляющие точки на одной из длинных сторон прямоугольника на расстоянии 10 мм от углов (если необходимо, увеличьте угол обзора). Используя инструмент Дуга, щелкните по направляющим точкам и медленно двигайте указатель мыши, пока конец дуги не установится в положение, соответствующее четверти окружности.

4. При помощи инструмента Выбор выделите одну из прямых сторон получившегося сектора. Клавишей Delete (не Ластиком) удалите ее и прилежащую к ней область, затем удалите другую линию. Чтобы продублировать эту форму для ножек, вы делите прямоугольник и используйте инструмент Переместить с нажатой клавишей Shift (на компьютерах Мае — клавишей Option ). После того как вы закончили с контурами ножек и рейки, вытяните их с помощью инструмента Тяни/Толкай до толщины 13 мм.

5. Нанеся новые направляющие линии и начертив прямоугольник для опоры, разметьте параллельные кривые, используя направляющие точки и инструмент Дуга. Выделите и удалите углы, чтобы получить дугообразную форму.

6. С помощью инструмента Линии разметьте пересечения прямоугольников, формирующих выемки, с дугой и удалите эти линии. Далее закончите лугообразную форму и сделайте ее копию. На одной из деталей начертите линии пазов, используя направляющие линии и инструмент Линия.

7. При помощи инструмента Тяни/ Толкай вытяните обе опоры вверх до толщины 13 мм. Чтобы создать в опорах пазы для стоек, опустите на 3 мм участки между линиями, проведенными на этапе 6. Когда детали будут готовы, удалите направляющие линии.

8. SketchUp не строит параболические кривые, только фрагменты окружностей. Чтобы нарисовать эту дугу, добавьте направляющие точки, где указано, и при помощи инструмента Дуга медленно протяните кривую до требуемой формы. Удалите лишнюю область и вытяните деталь до толщины 13 мм.

9. Иногда требуется получить зеркальное отражение детали, как в случае со стойкой салфетницы. Используя инструмент Переместить и удерживая клавишу Control (на компьютерах Mac — Option ), создайте дубликат стойки и не снимайте выделение. В контекстном меню выберите команду Отразить по — Красная ось компонента (в данном случае), чтобы создать зеркальную копию.

10. Чтобы скруглить ребра, установите направляющие точки на двух смежных линиях одного из торцов на расстоянии 3 мм от угла. Начертите между этими точками дугу в четверть окружности. Увеличив масштаб, убедитесь, что дуга не выходит за прямые линии. Выделите угол и инструментом Тини/Толкам протяните угол к противоположному торцу, где он должен исчезнуть. Вы видите несколько близко расположенных параллельных линий, поскольку SketchUp не строит идеальные кривые, а формирует их из ряда плоских граней.

11. Чтобы подготовить детали к сборке, вначале поверните их в нужное положение инструментом Повернуть. Поворачивая деталь, проверьте, что она установлена вдоль нужной оси, в данном случае синей. Когда совпадение будет достигнуто, программа отобразит соответствующую надпись.

12. Поскольку подготовленные чертежи предназначены для выпиливания по ним деталей, полезно проставить размеры при помощи инструмента Указатель размера. (Размеры не будут проставлены на копиях деталей.) Чтобы сгруппировать грани и ребра, образующие каждую из деталей, три раза щелкните по одной из поверхностей детали и в контекстном меню выберите Создать группу.

13. Теперь давайте виртуально соберем наше изделие. Расстояние между ножками салфетницы составляет 102 мм, поэтому создайте две параллельные направляющие линии на указанном расстоянии друг от друга и одну перпендикулярную направляющую линию, служащую для выравнивания ножек. При выравнивании сгруппированных поверхностей и ребер детали не обращайте внимания на обозначающие деталь синие границы выделения — их нельзя выставить по направляющим линиям. Увеличьте масштаб отображения направляющих и подведите грань ножки к одной из направляющих линий, а торец ножки — к перпендикулярной направляющей линии. 11ерепроверьте правильность их установки с помощью Рулетки. Результат измерения, перед которым отображается знак тильды (~), означает, что расстояние измерено приблизительно, и деталь может быть установлена неточно.

14. Чтобы точно установить одну деталь на другую, используйте направляющие точки и пересекающиеся линии сгруппированных деталей. Например, опоры салфетницы устанавливаются на расстоянии 6 мм от торцов ножек. Используйте Рулетку, чтобы поставить направляющую точку на расстоянии 6 мм от торца ножки. Используя инструмент Переместить, поднимите копию крайней опоры и примерно установите ее на место. Подведя курсор к углу выемки, перемещайте опору, пока ее угол не совпадет с направляющей точкой. Проверьте положение опоры на противоположной ножке. Вы можете использовать этот прием, чтобы соединить направляющие с крайней опорой.

15. Если хотите, чтобы детали остались соединенными друг с другом, сгруппируйте их так же, как ранее сделали с верхней рейкой, используя команду Создать группу в контекстном меню. Чтобы оставить между рейкой и стойками у обоих концов салфетницы зазор в 1,5 мм, с помощью инструмента Рулетка поставьте направляющую точку на нижней грани рейки, отступив 1,5 мм от ее торца. Вставляя прижим с рейкой между стойками с обеих сторон салфетницы, подведите направляющую точку к ребру стойки. Теперь, пользуясь инструментами Орбита и Панорама, вы можете рассмотреть вашу законченную модель под разными углами.

16. Яркие цвета, используемые для различения деталей, не позволяют наглядно представить готовый проект. Используйте образцы древесных текстур, имеющиеся в диалоговом окне Цвет, или загрузите набор текстур со страницы woodmagazine.com/woodgrain. Щелкните правой кнопкой мыши на каждой из сгруппированных деталей и выберите в контекстном меню команду Разъединить. Сразу же назначьте текстуру при помощи инструмента Заливка, и снова сгруппируйте.

17. Текстуры клена и ореха (пород, рекомендованных в описании проекта салфетницы) придадут модели более реалистичный вид.